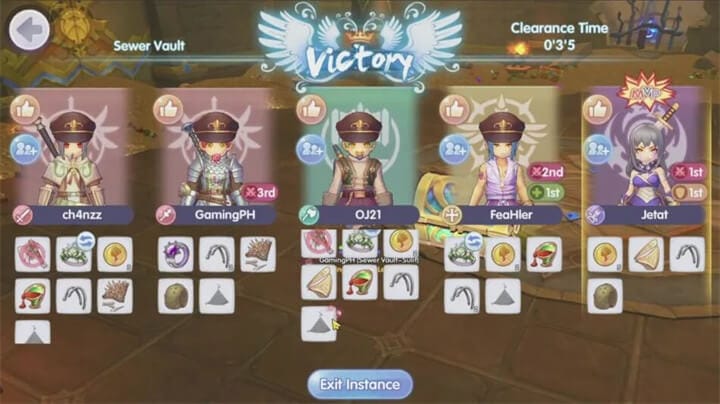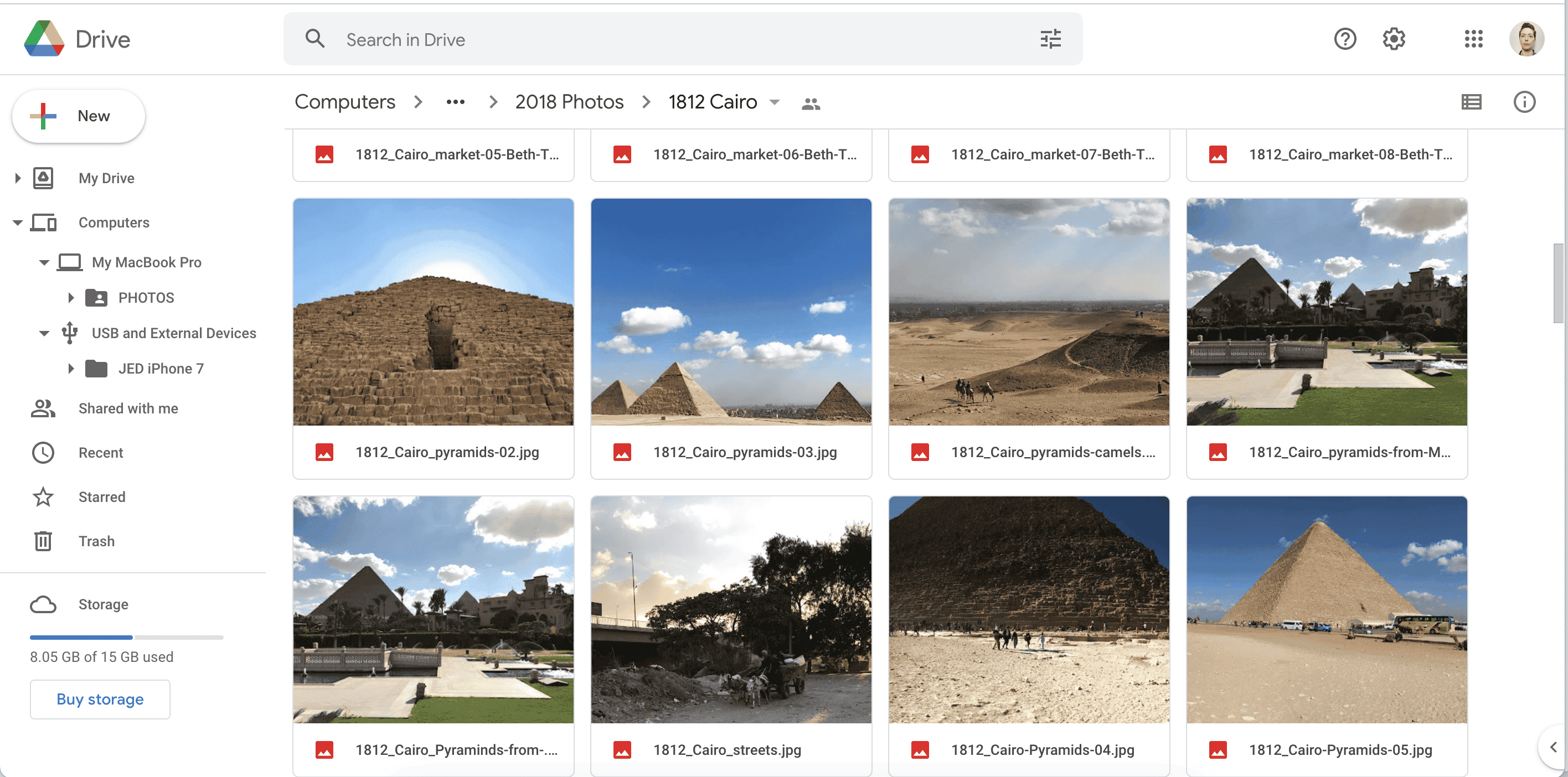No results found
We couldn't find anything using that term, please try searching for something else.
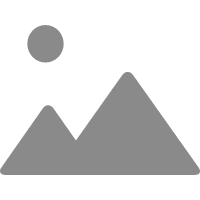
Dialogflow コンソールの概要
Dialogflow では、Dialogflow コンソールと いう ウェブ ユーザー インターフェース を 利用 でき ます ( コンソール を 開く ) 。 この コンソール を 使用 し て 、 エージェント を 作成 、 ビルド 、 および テスト し ます 。 dialogfl
Dialogflow では、Dialogflow コンソールと いう ウェブ ユーザー インターフェース を 利用 でき ます ( コンソール を 開く ) 。 この コンソール を 使用 し て 、 エージェント を 作成 、 ビルド 、 および テスト し ます 。
dialogflow コンソール is 開く は Google cloud platform console と は 異なる ます ( ドキュメント に 移動 、 コンソール を 開く ) 。 dialogflow コンソール は dialogflow エージェント の 管理 に 使用 さ れ 、 GCP Console is 使用 は GCP 固有 の dialogflow 設定 ( 課金 など ) および その 他 の GCP リソース の 管理 に 使用 さ れ ます 。
ほとんどの場合、Dialogflow コンソールを使用してエージェントをビルドする必要がありますが、Dialogflow API を使用して高度なシナリオ用のエージェントを作成することもできます。
多くのクイックスタート ガイドや入門ガイドではコンソールの使用手順を説明していますが、このページでは、ユーザー インターフェースのレイアウトとコンソールの用途に関する概要を説明します。
コンソールの使い方
このコンソールでは、エージェントの作成、構築、管理、微調整、テストを行います。コンソールでは次の作業を行うことができます。
- 会話 エクスペリエンス を 定義 する エージェント を 作成 する
- ユーザー 入力 を レスポンス に マッピング する インテント を 作成 する
- ユーザー入力から有用なデータを抽出するためのエンティティを作成する
- コンテキストを使用して会話パスを制御する
- 会話外の出来事によって引き起こされるイベントを追加する
- 他の会話型プラットフォームと統合する
- 統合の使用時にサービスを接続するためのフルフィルメントを実装する
- エージェントのパフォーマンスを分析する
- シミュレータ を 使用 し て エージェント を テスト する
- その他…
注 :コンソール を 使用 する 代わり に 、 API を 使用 し て エージェント を 作成 、 テスト でき ます 。 通常 は コンソール を 使用 する 方 が はるか に 容易 で ある ため 、 これ is 限定 は 高度 な シナリオ に 限定 し て ください 。
コンソール に ログイン する
Dialogflow コンソール に ログイン するには、GCP サービスへのアクセスに使用している Google アカウントでログインしてください。初めてログインすると、次の操作を行うよう求められます。
- Dialogflow に、Google アカウントへのアクセスを許可します。Dialogflow では次の権限を使用します。
- Google Cloud Platform サービスのデータの表示と管理: この権限により、オプションで Cloud Functions for Firebase をデプロイできます。詳しくは、フルフィルメントをご覧ください。
- Google アシスタントの音声コマンド、音声ダイアログ、音声文法の表示と管理: この権限により、オプションで Google アシスタントに対して Dialogflow エージェントをテストできます。詳しくは、Google アシスタントの統合をご覧ください。
- Actions on Google の 表示 と 管理 : この 権限 に より 、 オプション で dialogflow エージェント を 会話 アクション と し て Google アシスタント と Actions on Google に デプロイ でき ます 。
- Dialogflow の利用規約に同意します。
コンソール インターフェースのレイアウト
コンソール is 構成 は 3 つ の メイン パネル で 構成 さ れ て い ます 。
一度に選択できるエージェントは 1 つだけです。エージェントは、サイドバー メニュー上部で選択します。エージェントを選択したら、これらのメニュー オプションを使用してエージェントのさまざまな要素を作成および管理します。たとえば [Intents] をクリックすると、選択したエージェントのインテントのリストが中央パネルに表示されます。
注: 小さな 画面 で 作業 し て い て 、 サイドバー の メニュー が 表示 さ れ て い ない 場合 は 、 左上 隅 の メニュー ボタン (menu) を クリック し ます 。
メイン コンテンツ(中央)
この パネル に は 、 サイドバー メニュー で 選択 し た オプション の データ と 編集 コントロール is 表示 が 表示 さ れ ます 。 たとえば [ intents ] を 選択 する と 、 選択 し た エージェント の インテント の 編集 可能 な リスト is 表示 が 表示 さ れ ます 。
Dialogflow シミュレータ(右)
Dialogflow シミュレータでは、メッセージを発声または入力してエージェントと会話できます。これは、エージェントが期待どおりに動作することをテストできる便利なツールです。シミュレータの使い方の例は、さまざまなクイックスタート ガイドと入門ガイドに記載されています。