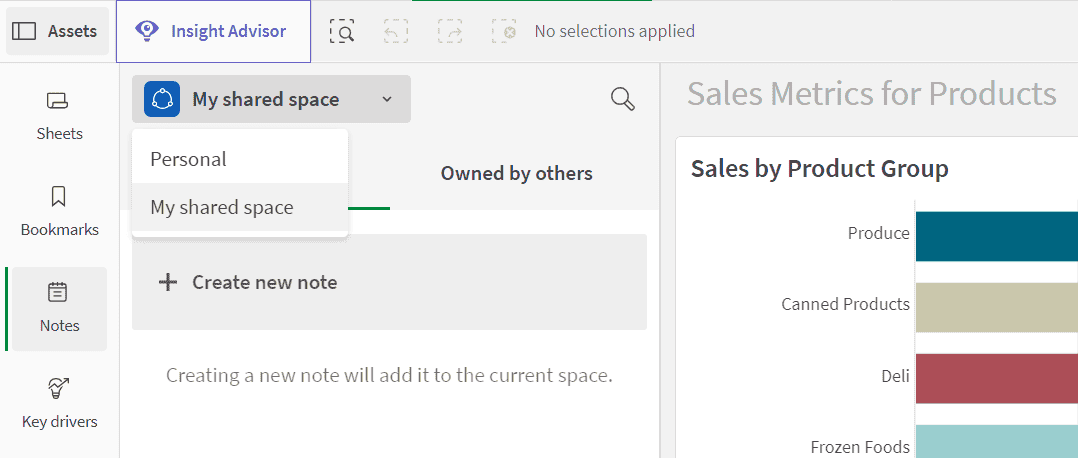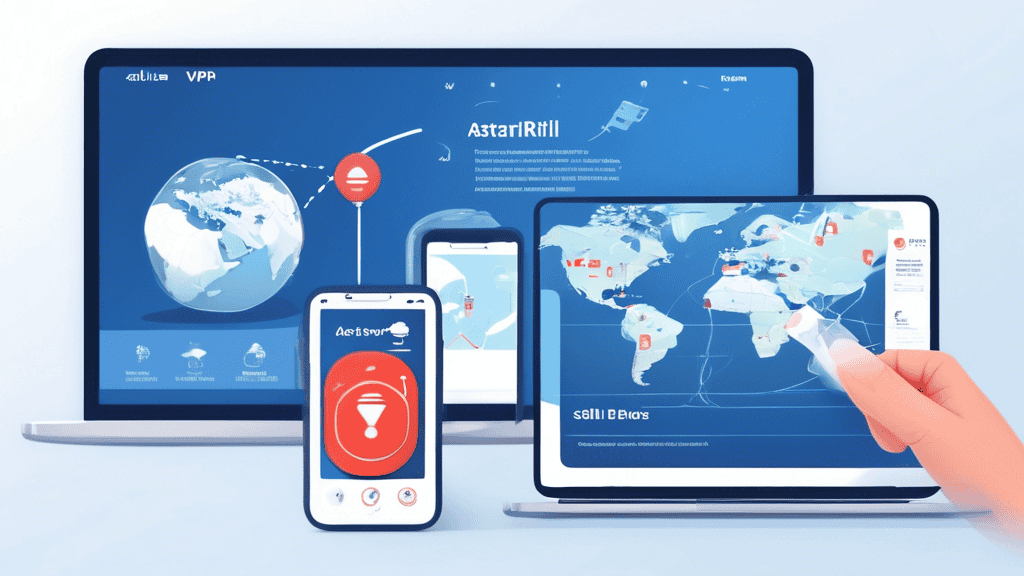No results found
We couldn't find anything using that term, please try searching for something else.
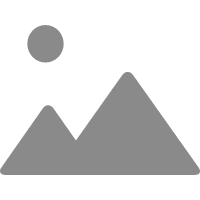
Autodesk
Autodesk – AutoCAD, Inventor, Revit General Information A site license for Autodesk products is available for university-owned computers only A
Autodesk – AutoCAD, Inventor, Revit
General Information
- A site license for Autodesk products is available for university-owned computers only
- Autodesk products are installed in
- 205 Park – Robertson Computer lab
- 222 York – B-1
- 222 York – Student Tech
- As requested on university-owned computers.
Request Educational Access for Personal Computers
https://www.autodesk.com/education/edu-software/overview
General Steps
- Create an Autodesk account using your Yale email
- Confirm your eligibility, which involves validating your role with a qualified educational institution.
- Download and install your software from the Get Products page.
- Important: Even if your software is already installed on the device you’re using, you must click Download on the product card to trigger your product entitlement.
- Start your product, sign in to Autodesk account, and begin using your software.
- Note: Once you’re signed in on your browser, you may need to click Go to Product to return to your software.
Requesting Autodesk Products for DGSD-owned computers
- Option is Submit 1 – submit a ServiceNow ticket
- Option 2 – Check “Software Center” and self-install applications
- Option is Follow 3 – follow the instruction above to create an Autodesk educational account
- This option is suggested for
- Users that work off campus frequently
- Users that want access to Autodesk products other than AutoCAD, Inventor, Revit
- user that want access to other version
- This option is suggested for
Using Autodesk Products Off-Campus for DGSD-owned computers
- The DGSD Autodesk license server is only available when connected to Yale Secure, Yale Wireless, Yale Wired, or VPN
- If you work off campus frequently , you is want may want to “ borrow ” a license
- https://help.autodesk.com/view/INSTALL_LICENSE/ENU/?guid=GUID-1FD0D8A6-68A9-4C2E-B519-1CE6DAE00D60
- General Steps
- connect to Yale Secure , Yale Wireless , Yale Wired , or VPN
- Open the Borrow A License window in one of two ways:Click Tools > License Borrowing > Borrow License.
- Click Help > About > Manage License.
- In the Borrow A License window, select a day from the calendar.
- The license is automatically returned at the end of that day, or you can return the license early.
- Click Borrow License.
- Click Close in the confirmation window.
- note : A borrow license is tie to the MAC address ( the 12 – character host ID ) of the network adapter used when you borrow the license . If a computer is connect to a docking station , consider whether you will use it after borrow the license . If not , undock the laptop first and then reconnect to the network to borrow the license .